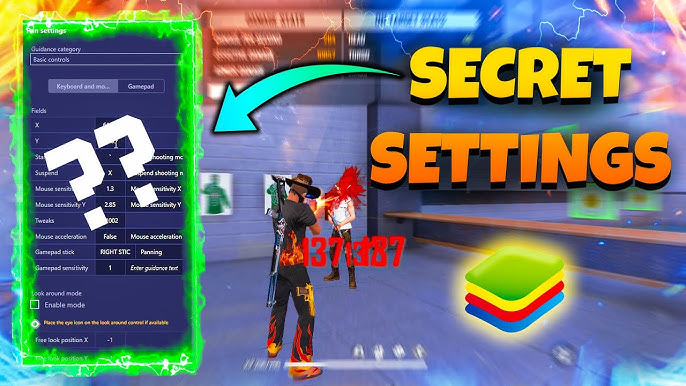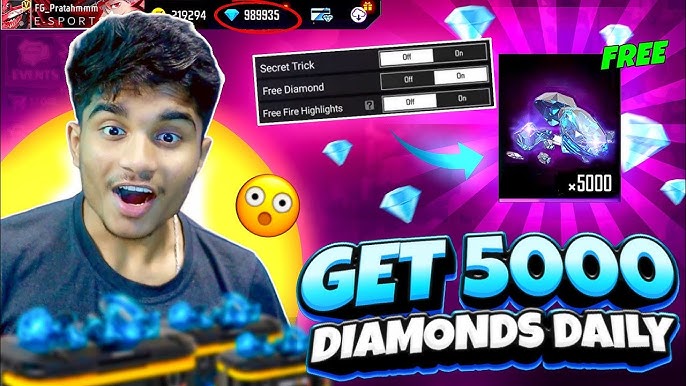If you’re playing Free Fire on PC, having the best settings can significantly improve your gameplay, giving you smoother performance, better aiming, and faster reactions. Whether you use an emulator or a low-end PC, this guide will help you optimize Free Fire settings for maximum FPS, sensitivity, and controls.
🔥 Why Optimize Free Fire Settings on PC?
✅ Higher FPS (Frames Per Second) – Smoother gameplay, no lag
✅ Better Aim & Sensitivity – Faster headshots and more precision
✅ Faster Reflexes – Reduce input delay for quick movements
✅ Stable Performance – No frame drops or lag spikes
Now, let’s dive into the best settings for Free Fire on PC! 🚀
🖥️ 1. Best Emulator Settings for Free Fire
To play Free Fire on PC, you need an Android emulator. The best options are:
🏆 Bluestacks – Most popular, stable, and high-performance
🏆 LDPlayer – Lightweight and optimized for gaming
🏆 MEmu Play – Great for low-end PCs
🔹 Best Emulator Settings for Free Fire
1️⃣ CPU & RAM – Set to 4 CPU cores & 4GB RAM (or higher)
2️⃣ Graphics Mode – Enable OpenGL+ for best performance
3️⃣ FPS – Set to 90 FPS for smooth gameplay
4️⃣ Resolution – Choose 1280×720 (HD) for clarity without lag
5️⃣ Anti-Aliasing – Turn OFF for better FPS
✅ Tip: Close all background apps before playing for maximum performance!
🎯 2. Best In-Game Settings for Free Fire on PC
Now, let’s optimize the in-game settings for better FPS, aim, and smooth controls.
🖥️ Graphics Settings (For FPS & Smooth Gameplay)
- Graphics – Smooth (for best FPS)
- High FPS – High or Ultra (if supported)
- Shadow – Off (to reduce lag)
- Auto Adjust Graphics – Off
✅ Tip: If your PC is powerful, you can set Ultra Graphics, but for competitive play, Smooth is better!
🎮 Control Settings (Custom Layout for PC Players)
- Aim Precision – Default (for auto-aim assist)
- Quick Weapon Switch – On
- Quick Reload – On
- Hold Fire to Scope – On
- Auto Parachute – On
✅ Tip: Customize key mapping in the emulator to match your playstyle.
🖱️ 3. Best Sensitivity Settings for Free Fire on PC
A good sensitivity setup will improve your aim and movement speed.
🏹 Best Sensitivity Settings for Headshots (PC)
| Setting | Recommended Value |
|---|---|
| General | 95 – 100 |
| Red Dot | 85 – 95 |
| 2x Scope | 75 – 85 |
| 4x Scope | 65 – 75 |
| Sniper Scope | 50 – 60 |
| Free Look | 85 – 100 |
✅ Tip: Higher sensitivity helps in quick reflexes and headshots. Test and adjust based on your playstyle.
⌨️ 4. Best Key Mapping for Free Fire on PC
Using custom key binds on an emulator can make your gameplay faster and more efficient.
| Action | Best Key (Recommended) |
|---|---|
| Move Forward | W |
| Move Backward | S |
| Move Left | A |
| Move Right | D |
| Fire | Left Click |
| Aim (Scope) | Right Click |
| Reload | R |
| Jump | Spacebar |
| Crouch | C |
| Prone | Z |
| Weapon Slot 1 | 1 |
| Weapon Slot 2 | 2 |
| Grenade | G |
| Open Backpack | Tab |
✅ Tip: Use custom HUD settings in the emulator for faster response time!
🚀 5. Pro Tips to Improve Free Fire Performance on PC
✔ Close Background Apps – Stop unnecessary programs for better FPS
✔ Use Game Booster – Some emulators have built-in performance boosters
✔ Update Graphics Drivers – Helps prevent lag & crashes
✔ Optimize Windows – Set your PC to High Performance Mode
🎯 Final Thoughts – The Best Free Fire Settings for PC
By optimizing graphics, sensitivity, key binds, and emulator settings, you can get the smoothest and most responsive Free Fire experience on PC.
🔥 Best Setup for Performance:
- Graphics: Smooth
- FPS: High
- Sensitivity: 95+ for headshots
- Emulator: Bluestacks/LDPlayer
- Key Mapping: Custom for fast reflexes
Now, you’re ready to dominate Free Fire on PC! 💥
👉 Which settings worked best for you? Let us know in the comments! 🚀🎮